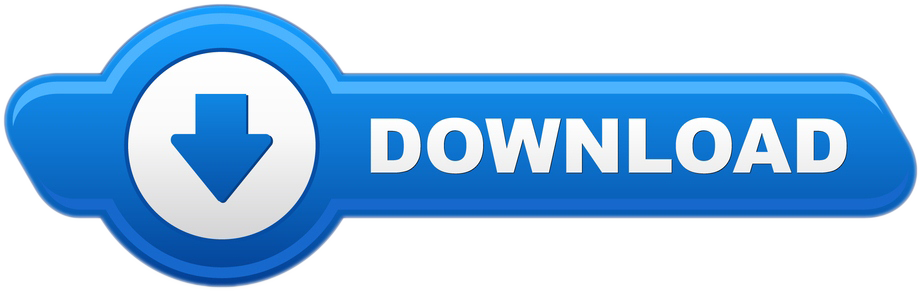In most cases, after you've booted successfully from the Recovery HD or another.
Oct 26, 2020 • Filed to: Solve Mac Problems • Proven solutions
- Rescue Lost Data for Mac Mac OS Recovery 50% Coupon Code. Rescue Lost Data for Mac Mac OS Recovery 50% Coupon Code. Rescue Lost Data for Mac Mac OS Recovery 50% Coupon Code. Special Offers; Login / Register Login. Browse Categories. Audio Converter; Audio Editing/ Production.
- 1-16 of 675 results for 'macbook pro recovery disk' Apple Macbook Pro Unibody 13-inch MAC OSX 10.6 Install+Application Disc. 1.0 out of 5 stars 1. DVD-ROM Currently unavailable. New Apple MacBook Pro (16-inch, 16GB RAM, 512GB Storage, 2.6GHz Intel Core i7) - Space Gray.
Just like any other device, the MacBook is also vulnerable to working issues. Usually, when a fault or error arises on the MacBook, the users opt for Recovery Mode to fix the issue. But the worst situation is when the macOS recovery mode gets stuck.
Luckily, you don't even have to worry about this problem as we can help you resolve it and even recover lost partition files.
Play Resident Evil 3 - Nemesis SLUS-00923 game that is available in the United States of America (USA) version only on this website. Resident Evil 3 - Nemesis SLUS-00923 is a Playstation emulator game that you can download to your computer or play online within your browser. Resident Evil 3: Nemesis is a Survival Horror video game published by Capcom released on November 11, 1999 for the Sony PlayStation. Resident Evil 3 – Nemesis (USA).bin CRC = 132BB3E6. Resident evil 3 iso ps1 gamecube. Resident evil 3 a very horrifying and exciting game. It is not a game for soft hearted people, but if you want to feel thrilled and horrified this game is for you. Play as Alice and kill the zombies which are formed due to t-virus and save yourself from becoming one of them. Resident Evil 3: Nemesis (Clone) iso for Playstation (PSX/PS1) and play Resident Evil 3: Nemesis (Clone) on your devices windows pc, mac,ios and android!
Now, let's discuss how to fix 'Mac can't boot into Recovery Mode' and also get some extra helpful information, for example, what's Recovery Mode. Even you can also learn the best solution to recover lost partition files.
Part 1. What Is Recovery Mode?
As we are trying to fix the Mac stuck in recovery mode, you must know about this mode as much as possible. Mac Recovery Mode is like a program that loads the Mac built-in recovery tool from a specific disk partition that holds the duplicate OS X installer with a recovery image.
Just think about a situation when your Mac couldn't be recovered using any other method. Then the last option left would be using the Recovery mode to diagnose disk problems. It is a multifunctional Mac utility that enables the users to recover and restore data from Time Machine safely. The users can also fix and wipe the data on the hard disk and even re-install macOS.
You can use the Mac Recovery Mode to:
- Scan, verify, erase, and repair the connected drives with Disk Utility.
- Restore Mac from Time Machine Backup
- Erase, Install, or re-install factory version of OS X
- Check the Internet connection or get help online.
- Reinstall the macOS system
After this, you'll need to know how to enter and exit the recovery mode.
How to Enter Recovery Mode?
- Start with clicking on the Apple menu and choose the Restart option or Power on your Mac.
- When the Mac restarts, hold the Command + R keys together until the Apple logo appears. Within a few minutes, the macOS utility window will appear on the screen.
This is how to enter recovery mode. In case the login window doesn't appear on the screen, you might have to restart your Mac and try again.
How to Exit Recovery Mode?
It often happens that you enter the Recovery mode but don't know how to exit recovery mode. But it is straightforward.
- You only have to choose the 'Restart' option from the Apple menu to exit the mode.
- You can also use the Startup Disk option from the menu if Mac keeps returning to the recovery mode. Your Mac will be good to go by selecting the normal boot disk and clicking on the Restart button.
Part 2. Four Ways to Fix 'Mac Won't Boot into Recovery Mode.'
In some instances, Mac users try to resolve some common disk errors or some other issue with Mac, and they find out that the Mac recovery mode is stuck. If the Mac won't boot into recovery mode, it means you have to use the Internet connection and Apple server to look for a possible solution.
Here are four common macOS recovery methods that can resolve almost any issue on your Mac to ease up your tension and worries.
Way 1. Use Time Machine Backup:
Mac users make a smart move as they keep their Backup external drive connected to Time Machine. If any file is lost or corrupted, the users can restore the files using the Backup. It often comes in handy when you can't boot into recovery on Mac.
- Restart Mac and click on the Options tab during start-up. Connect your Time Machine, and it will boot in a while.
- Choose the Recovery Drive to boot Mac and click on Use Disk to update the system storage.
Way 2. Create a bootable installer:
You can also use if the Mac recovery mode is not working to create a bootable installer using the Disk Utility feature. It is advised that you use a dedicated USB for this process. The steps you have to follow are given below:
- Get to the Utility window by restarting your Mac and accessing the Options tab during start-up.
- Choose the Disk Utility mode and connect a bootable installer drive with the Mac.
- You have to select the drive from the pop-up list, and Mac will restart. Now you can repair Mac easily so that it can be used like before.
Way 3. Use Mac Internet Recovery:
If you have no idea what to do to resolve the macOS recovery, not working issues, you can rely on the Internet recovery feature! As you get your Mac online, it will automatically look for a viable solution to repair Mac.
- Directly access the internet recovery mode by long-pressing the Option + Command + R during the restart. A globe icon will appear on the screen with a status bar.
- Connect to a network and follow the steps guided by the utility. When you finish the process, Mac repair will be done, and you will access it.
Way 4. Reinstall Mac OS X:
If none of the methods work out to repair the Mac OS X, then the last option left will be re-installing. It is the final logical solution. It will be better if you already have a backup of the data files stored on Mac; otherwise, they will get lost.
Choose the 'Reinstall Mac OS X' option from the Utility window and wait while the new copy of Lion is set up and installed on your device.
Part 3. How to Start Mac in Recovery Mode?
When the Mac system or volume is damaged, it is better to use the Internet recovery mode instead of standard recovery. Internet recovery starts up Mac from Apple's servers directly. It can run a quick test of the memory and hard drive to look for issues.
Mac will enter the internet recovery mode if the boot sector is missing or the recovery partition is damaged or corrupted. To start Mac in recovery mode, here are the steps that you need to follow:
- Restart or power on Mac and hold the Command + Option + R keys after hearing the start-up chime. Release the keys when you see the animated globe on the screen.
- Depending on your Internet connection, it might take a while, so keep your Mac connected to a power source.
- Once the connection is established, you will see the macOS utility window on the screen. You only have to click on the option to select one of them.
The recovery tools allow the users to re-install the version of macOS or restore the computer. Apart from this, you can run Disk Utility to fix errors and look online for solutions too.
Video Tutorial on How to Boot Mac into Recovery Mode
Part 4. How to Recover Lost Files
If you don't have a backup copy of your data files and lost them because of the recovery mode, you will need Recoverit Data Recovery Mac.
It is a complete data recovery tool that can restore a lost file from Mac's recovery mode, along with other data loss scenarios. This tool is skilled in getting the important files back on your device from any storage space.
You can download the software from their official website. The software is available for Mac and Windows both. So, you can easily download it on your Mac OS X. After it is installed, follow the steps given below to recover the lost files:
Step 1: Select a partition.
Launch the software and select the drive from where the data files are lost. If you don't know which drive to search, tap on the 'I can't find my partition' option and hit the Start button.
Step 2: Scan the partition.
Typically, the software will run an all-around scan and search for the lost and deleted files on the entire drive.
Recovery Mode For Mac Pro
Step 3: Preview and recover partition
When the scan completes, the files will be listed on the screen. The software will sort out the files according to format to make the search easier. You can select multiple files at a time and have a preview of them.
Finally, tap on the Recover option, and the files will be restored on your drive. During recovery, make sure that you don't save the files in the same location because it may lead to data loss again.
Hopefully, you have gathered more than enough information if your Mac won't boot into recovery mode. You can repair your device by using the Mac Utility. But if the Utility can't help you out, then you can rely on Recoverit Data Recovery. This way, you will be able to recover lost data from your Mac.
What's Wrong with Mac
- Recover Your Mac
- Fix Your Mac
- Delete Your Mac
- Learn Mac Hacks
When the MacBook Pro is dead or crashed, or it can not boot properly, the first thing is to recover data from the dead Mac hard drive. How to recover data from dead MacBook Pro or MacBook Air? EaseUS Data Recovery Wizard for Mac with Bootable Media and several manual methods will help you to recover data from MacBook Pro hard drive and repair failed/unbootable Mac hard drive in the simplest way.
You can follow this page to either repair a failed hard drive on Mac or recover data from a dead Mac hard drive.
| Workable Solutions | Step-by-step Troubleshooting |
|---|---|
| Fix 1. MacBook Data Recovery | Method 1. Restore Mac data from dead MacBook..Full steps Method 2. Recover dead Mac hard drive data to another computer..Full steps |
| Fix 2. Repair Failed Mac Hard Drive | Method 1. Run First Aid to Repair Failed Mac Hard Drive using Disk Utility..Full steps Method 2. Fix Won't Turn on MacBook Pro or Mac Computers..Full steps |
How Do I Recover Data from My Dead MacBook Pro?
'My MacBook Pro died and stopped working last week. It won't turn on from then on and gets stuck in the process of trying to boot up. Is there any way I can recover data from the dead MacBook Pro?'
As one of the most popular desktop devices, MacbookPro elevates the notebook to a whole new level of performance and portability. Although Macbook Pro works normally in most cases, however, something wrong may occasionally happen, such as it may suddenly crash or die due to various reasons.
Here is a list of major reasons that may cause you Mac computer died or fail to boot:
- Computer wear and tear, or aging
- System crash
- Hard drive failure
- Virus attack
- Too many bad sectors
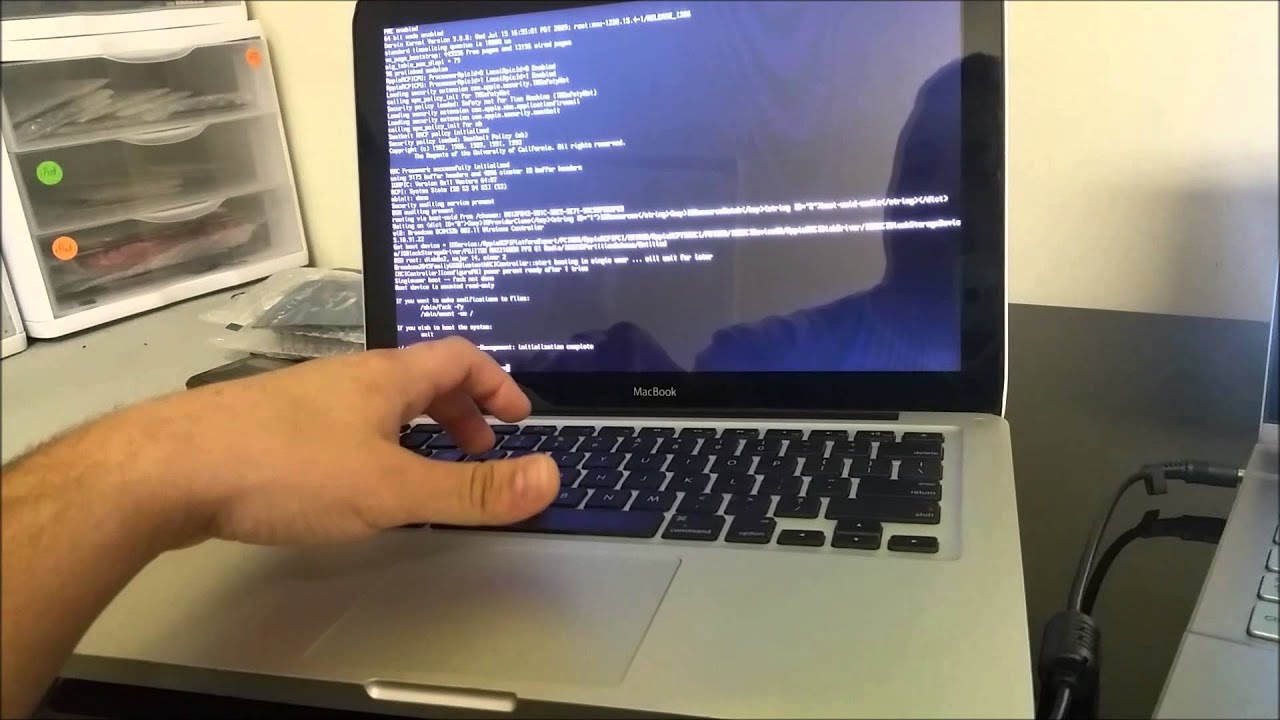
When the problem occurs, you can neither boot the MacBook Pro nor can you access the data on the hard drive. At this time, the first thing you can do is to get data off the dead MacBook Pro is using a professional Mac data recovery software. Then you can use the built-in Disk Utility or other methods to repair the corrupted hard drive on MacBook Pro with ease.
The provided solutions on this page also work to recover data from dead Mac hard drive on MacBook, MacBook Air, etc., computers. Read on and see the detailed how-to guide.
MacBook Data Recovery: Recover Data from Dead MacBook Pro
If you have a Time Machine backup on MacBook Pro, you can follow methods in the next part to repair failed hard drive, make MacBook pro bootable again, and restore Mac data from Time Machine backup.
If you don't have a backup, don't worry. You can try the following two methods to restore data from dead MacBook Pro to an external hard drive to another computer.
Method 1. Recover Data from Dead MacBook Pro to an External Hard Drive
Professional Mac hard drive data recovery program - EaseUS Data Recovery Wizard for Mac with bootable media can effectively recover lost photos, audio, music, documents, emails from failed/crashed/dead MacBook Pro.
EaseUS Mac data recovery software also supports recovering deleted files from the emptied Trash, external hard drives, USB flash drives, memory cards, SD cards, etc. on Mac OS X 10.9 to macOS Catalina 10.15.
Now, you can follow the tutorial below to create a bootable recovery drive and recover data from the dead MacBook Pro hard drive with a few steps:
Mac Recovery Keys
How to Create a USB Bootable Media
Step 1. Install and run EaseUS Data Recovery Wizard for Mac on another Mac computer, select 'File' > 'Create Bootable USB'. Then, choose a USB drive to create the bootable disc.
- Warning
- The creator will prompt to erase the drive to reallocate the space; then it can write the bootable files to this drive. Please back up all USB files before processing 'Eraser'.
Step 2. The program starts to create a 2GB space and save the boot files. The rest space on the USB can be still used for storage.
Step 3. Once it completes, please follow the guide to boot the corrupted Mac from the bootable disc and start the recovery. We suggest you restore the data to an external hard drive.
How to Recover Data from Mac Hard Disk
Step 1. Select the disk location (it can be an internal HDD/SSD or a removable storage device) where you lost data and files. Click the 'Scan' button.
Step 2. EaseUS Data Recovery Wizard for Mac will immediately scan your selected disk volume and display the scanning results on the left pane.
Step 3. In the scan results, select the file(s) and click the 'Recover Now' button to have them back.
Note: Remember to save the recovered Mac data to another secure external hard drive and then follow methods in the next part to repair the problematic Mac hard drive.
Method 2. Recover Mac Hard Drive Data to Another PC/Mac
Note: As the following tips will break your computer warranty and you are on a warranty, don't try the provided tips. Also, if you are not experienced in removing or inserting hard drive on Mac computers, revert back to Method 1 for help.
If you have two computers at home, you can also try the following steps to restore Mac hard drive data to another computer:
First. Remove Mac hard drive and connect it to another computer
Required tools: a screwdriver, an external hard drive enclosure, and a USB connection cable.
Step 1. Open your Mac computer case, remove the hard drive with your screwdriver.
Step 2. Put your Mac hard drive into the external hard drive enclosure, and connect it to your computer.
Next. Access and check the data
On Windows Computer: Open the Windows File Explorer, double-click to check the hard drive data.
On Mac: Double-click the disk icon on the desktop and check if you can access the hard drive and its data.
If you can access the data, congratulations. You've successfully got your data out of the dead MacBook Pro. If not data shows up, refers to the next step.
Last. Restore Mac Hard Drive to Another Computer
On Windows computer, you can download the Windows version of EaseUS Data Recovery Wizard to scan and recover data from Mac hard drive to PC with ease.
On Mac computer, you can follow the three steps below to directly scan and bring the Mac hard drive data back:
Step 1. Select the disk location (it can be an internal HDD/SSD or a removable storage device) where you lost data and files. Click the 'Scan' button.
Step 2. EaseUS Data Recovery Wizard for Mac will immediately scan your selected disk volume and display the scanning results on the left pane.
Step 3. In the scan results, select the file(s) and click the 'Recover Now' button to have them back.
After this, you've successfully restore data from your dead MacBook Pro.
How to Repair a Failed Hard Drive or Dead MacBook Pro
When you meet these issues on MacBook Pro, such as MacBook Pro is dead, Mac won't start up, multiple apps quit unexpectedly, a file is corrupted, and an external device doesn't work properly, you are highly possible having a problematic Mac hard drive.
Usually, when your Mac computer dead or failed to boot up, it's highly possible that the problem exists on your Mac hard drive or the macOS. As the causes are different, the fixes may also differ.

Method 1. Run First Aid to Repair Failed Mac Hard Drive using Disk Utility
Disk Utility is a built-in Mac disk management tool that can also fix some disk problems, like Mac hard drive won't boot.
After restoring the Mac hard drive data to a safe place, you can use the Disk Utility to check for errors and repair problematic hard drive and volumes with the following steps:
Step 1. Restart your Mac computer, press and hold Command + R keys simultaneously.
Race game for mac free. The motor racing games in this great collection will keep you glued to your seat. You can try out the latest stock car racers along with plenty of Formula 1 cars, too. See if you can handle the rough and rugged tracks in our off-road racing games before you try to fit everything from a jeep to a bus into some tight spots in our parking games. Download racing games for free. Games downloads - Nascar Racing 2003 by Aspyr Media and many more programs are available for instant and free download. X Speed Race is an arcade racing video game for Mac. This game allows you to drive the super fast cars. An arcade racing video game. Free racing games for mac free download - StarCraft Demo for Mac (Classic OS), Mac Games Arcade, jalada Ultimate Racing, and many more programs. Explore Racing games for macOS on itch.io. Find Racing games for macOS like 🐢 Slide 🐬, RACE!, art of rally, SuperTuxKart, Last Car Standing on itch.io, the indie game hosting marketplace. Browse Games Game Jams Upload Game Devlogs Community. A free game where you can drive Tesla vehicles.
Step 2. Click 'Disk Utility' and then 'Continue'.
Step 3. Go to 'View' > 'Show All Devices'.
Choose the Mac hard drive to be repaired.
Step 4. Click 'First Aid' and then 'Run'. Click 'Done' when the process completes.
If Disk Utility reports that the disk appears to be OK or has been repaired, you've finished.
If Disk Utility tells you the disk is about to fail, you can't repair it, got back to Method 1 with the provided Mac data recovery tool to export all the data from dead Mac immediately. Then you can either choose to replace the old Mac hard drive with a new one or directly switch to everything - your data to a new Mac computer.
Method 2. Fix Won't Turn on MacBook Pro or Mac Computers
When the Mac computer is installed with a piratic macOS or the macOS crashes, the MacBook Pro or other Mac computers may also fail to boot. And some even don't react at all, showing like a dead computer.
So how to fix this issue? Here are 5 ways that you can try to fix Mac computer won't turn on issue:
- Fix 1. Fix PRAM/NVRAM
- Fix 2. Reset SMC
- Fix 3. Boot in Safe Mode
- Fix 4. Run Disk Utility
- Fix 5. Reinstall macOS
For a step-by-step guide, please refer to Mac won't boot for help.
Conclusion & MacBook Data Recovery FAQs
On this page, we covered the reasons that cause MacBook Pro and hard drive dead. To recover the lost Mac hard drive data immediately, turn to EaseUS Data Recovery Wizard for Mac.
It will quickly scan and restore your lost Mac hard drive data with a created data recovery bootable disk. You can also try to switch the old Mac hard drive to a new computer, and check if you can access the data.
As for repairing the problematic Mac hard drive, you can run Disk Utility with its First Aid feature to see if the disk can be fixed. If nothing works, you can consider changing a Mac computer or try the recommend 5 methods to fix the Mac computer that won't turn on.
If you still have some questions about MacBook data recovery, check the quick answers below to help yourself out:
1. How do I recover data from my Mac?
When you lost data on Mac computer, here are three ways that you can try to recover data from Mac:

When the problem occurs, you can neither boot the MacBook Pro nor can you access the data on the hard drive. At this time, the first thing you can do is to get data off the dead MacBook Pro is using a professional Mac data recovery software. Then you can use the built-in Disk Utility or other methods to repair the corrupted hard drive on MacBook Pro with ease.
The provided solutions on this page also work to recover data from dead Mac hard drive on MacBook, MacBook Air, etc., computers. Read on and see the detailed how-to guide.
MacBook Data Recovery: Recover Data from Dead MacBook Pro
If you have a Time Machine backup on MacBook Pro, you can follow methods in the next part to repair failed hard drive, make MacBook pro bootable again, and restore Mac data from Time Machine backup.
If you don't have a backup, don't worry. You can try the following two methods to restore data from dead MacBook Pro to an external hard drive to another computer.
Method 1. Recover Data from Dead MacBook Pro to an External Hard Drive
Professional Mac hard drive data recovery program - EaseUS Data Recovery Wizard for Mac with bootable media can effectively recover lost photos, audio, music, documents, emails from failed/crashed/dead MacBook Pro.
EaseUS Mac data recovery software also supports recovering deleted files from the emptied Trash, external hard drives, USB flash drives, memory cards, SD cards, etc. on Mac OS X 10.9 to macOS Catalina 10.15.
Now, you can follow the tutorial below to create a bootable recovery drive and recover data from the dead MacBook Pro hard drive with a few steps:
Mac Recovery Keys
How to Create a USB Bootable Media
Step 1. Install and run EaseUS Data Recovery Wizard for Mac on another Mac computer, select 'File' > 'Create Bootable USB'. Then, choose a USB drive to create the bootable disc.
- Warning
- The creator will prompt to erase the drive to reallocate the space; then it can write the bootable files to this drive. Please back up all USB files before processing 'Eraser'.
Step 2. The program starts to create a 2GB space and save the boot files. The rest space on the USB can be still used for storage.
Step 3. Once it completes, please follow the guide to boot the corrupted Mac from the bootable disc and start the recovery. We suggest you restore the data to an external hard drive.
How to Recover Data from Mac Hard Disk
Step 1. Select the disk location (it can be an internal HDD/SSD or a removable storage device) where you lost data and files. Click the 'Scan' button.
Step 2. EaseUS Data Recovery Wizard for Mac will immediately scan your selected disk volume and display the scanning results on the left pane.
Step 3. In the scan results, select the file(s) and click the 'Recover Now' button to have them back.
Note: Remember to save the recovered Mac data to another secure external hard drive and then follow methods in the next part to repair the problematic Mac hard drive.
Method 2. Recover Mac Hard Drive Data to Another PC/Mac
Note: As the following tips will break your computer warranty and you are on a warranty, don't try the provided tips. Also, if you are not experienced in removing or inserting hard drive on Mac computers, revert back to Method 1 for help.
If you have two computers at home, you can also try the following steps to restore Mac hard drive data to another computer:
First. Remove Mac hard drive and connect it to another computer
Required tools: a screwdriver, an external hard drive enclosure, and a USB connection cable.
Step 1. Open your Mac computer case, remove the hard drive with your screwdriver.
Step 2. Put your Mac hard drive into the external hard drive enclosure, and connect it to your computer.
Next. Access and check the data
On Windows Computer: Open the Windows File Explorer, double-click to check the hard drive data.
On Mac: Double-click the disk icon on the desktop and check if you can access the hard drive and its data.
If you can access the data, congratulations. You've successfully got your data out of the dead MacBook Pro. If not data shows up, refers to the next step.
Last. Restore Mac Hard Drive to Another Computer
On Windows computer, you can download the Windows version of EaseUS Data Recovery Wizard to scan and recover data from Mac hard drive to PC with ease.
On Mac computer, you can follow the three steps below to directly scan and bring the Mac hard drive data back:
Step 1. Select the disk location (it can be an internal HDD/SSD or a removable storage device) where you lost data and files. Click the 'Scan' button.
Step 2. EaseUS Data Recovery Wizard for Mac will immediately scan your selected disk volume and display the scanning results on the left pane.
Step 3. In the scan results, select the file(s) and click the 'Recover Now' button to have them back.
After this, you've successfully restore data from your dead MacBook Pro.
How to Repair a Failed Hard Drive or Dead MacBook Pro
When you meet these issues on MacBook Pro, such as MacBook Pro is dead, Mac won't start up, multiple apps quit unexpectedly, a file is corrupted, and an external device doesn't work properly, you are highly possible having a problematic Mac hard drive.
Usually, when your Mac computer dead or failed to boot up, it's highly possible that the problem exists on your Mac hard drive or the macOS. As the causes are different, the fixes may also differ.
Method 1. Run First Aid to Repair Failed Mac Hard Drive using Disk Utility
Disk Utility is a built-in Mac disk management tool that can also fix some disk problems, like Mac hard drive won't boot.
After restoring the Mac hard drive data to a safe place, you can use the Disk Utility to check for errors and repair problematic hard drive and volumes with the following steps:
Step 1. Restart your Mac computer, press and hold Command + R keys simultaneously.
Race game for mac free. The motor racing games in this great collection will keep you glued to your seat. You can try out the latest stock car racers along with plenty of Formula 1 cars, too. See if you can handle the rough and rugged tracks in our off-road racing games before you try to fit everything from a jeep to a bus into some tight spots in our parking games. Download racing games for free. Games downloads - Nascar Racing 2003 by Aspyr Media and many more programs are available for instant and free download. X Speed Race is an arcade racing video game for Mac. This game allows you to drive the super fast cars. An arcade racing video game. Free racing games for mac free download - StarCraft Demo for Mac (Classic OS), Mac Games Arcade, jalada Ultimate Racing, and many more programs. Explore Racing games for macOS on itch.io. Find Racing games for macOS like 🐢 Slide 🐬, RACE!, art of rally, SuperTuxKart, Last Car Standing on itch.io, the indie game hosting marketplace. Browse Games Game Jams Upload Game Devlogs Community. A free game where you can drive Tesla vehicles.
Step 2. Click 'Disk Utility' and then 'Continue'.
Step 3. Go to 'View' > 'Show All Devices'.
Choose the Mac hard drive to be repaired.
Step 4. Click 'First Aid' and then 'Run'. Click 'Done' when the process completes.
If Disk Utility reports that the disk appears to be OK or has been repaired, you've finished.
If Disk Utility tells you the disk is about to fail, you can't repair it, got back to Method 1 with the provided Mac data recovery tool to export all the data from dead Mac immediately. Then you can either choose to replace the old Mac hard drive with a new one or directly switch to everything - your data to a new Mac computer.
Method 2. Fix Won't Turn on MacBook Pro or Mac Computers
When the Mac computer is installed with a piratic macOS or the macOS crashes, the MacBook Pro or other Mac computers may also fail to boot. And some even don't react at all, showing like a dead computer.
So how to fix this issue? Here are 5 ways that you can try to fix Mac computer won't turn on issue:
- Fix 1. Fix PRAM/NVRAM
- Fix 2. Reset SMC
- Fix 3. Boot in Safe Mode
- Fix 4. Run Disk Utility
- Fix 5. Reinstall macOS
For a step-by-step guide, please refer to Mac won't boot for help.
Conclusion & MacBook Data Recovery FAQs
On this page, we covered the reasons that cause MacBook Pro and hard drive dead. To recover the lost Mac hard drive data immediately, turn to EaseUS Data Recovery Wizard for Mac.
It will quickly scan and restore your lost Mac hard drive data with a created data recovery bootable disk. You can also try to switch the old Mac hard drive to a new computer, and check if you can access the data.
As for repairing the problematic Mac hard drive, you can run Disk Utility with its First Aid feature to see if the disk can be fixed. If nothing works, you can consider changing a Mac computer or try the recommend 5 methods to fix the Mac computer that won't turn on.
If you still have some questions about MacBook data recovery, check the quick answers below to help yourself out:
1. How do I recover data from my Mac?
When you lost data on Mac computer, here are three ways that you can try to recover data from Mac:
Method 1. Restore Deleted Files from Mac Trash Bin
Method 2. Recover Data from Time Machine Backup
Method 3. Recover Data using Mac Data Recovery Software, such as EaseUS Data Recovery Wizard.
2. Does Apple offer data recovery?
According to Apple's hard drive data recovery and warranty implications: 'Hard drives that have become non-functional through normal use, and have had data recovery performed on them by third-party companies specializing in data recovery services can be returned to Apple for warranty service..'.
3. How do I recover data from my MacBook after factory reset?
The possibility to recover data after factory resetting MacBook is not very high. But, as long as you didn't save any new files on the Mac hard drive after the factory reset, you can still try to run EaseUS Data Recovery Wizard for Mac and check if it can find something for you.
If you need a complete guide to factory reset a Mac computer, refer to Factory Reset MacBook without Losing Data for help.
4. How do I recover data from my Macbook SSD?
As you know that SSD has a Trim mode, and if you turned on the Trim mode, everything you deleted cannot be restored.
Therefore, if you need to restore data from SSD, you need first check the SSD Trim status; Then if the Trim is disabled, run EaseUS Mac data recovery software to scan and restore data from your Mac SSD.